Climate4life.infe - Mengolah Data Iklim dengan PivotTable, PivotChart dan Slicer Ms Excel.
Iklim merupakan sintesa atas catatan kondisi cuaca dalam jangka panjang. Karena berisi data cuaca yang banyak dan panjang maka iklim memerlukan statistik dalam pengolahannya, sehingga iklim disebut juga statistik atas cuaca.
Series data iklim yang panjang tidak akan bermakna apa-apa jika kita tidak mengolah data iklim tersebut menjadi suatu informasi.
Mengolah data iklim secara sederhana seperti mengubah runtun waktu data iklim harian ke dalam bentuk tabulasi bulanan ataupun grafik untuk mendapatkan gambaran kondisi iklim suatu tempat. Sebagai contoh pada gambar berikut.
 |
| Gambar 1. Mengolah data iklim dengan PivotTable |
Pada gambar di atas, gambar kiri adalah data iklim harian dan gambar kanan adalah hasil pengolahan data iklim dalam bentuk tabulasi bulanan.
Pada gambar kiri di atas berisi data iklim harian mulai 1 Januari 1981 sampai dengan 31 Desember 2017 dengan unsur:
Pada gambar kiri di atas berisi data iklim harian mulai 1 Januari 1981 sampai dengan 31 Desember 2017 dengan unsur:
- TRATA = Suhu udara rata-rata harian (°C)
- TMAX = Suhu Maksimum harian (°C)
- TMIN = Suhu Minimum harian(°C)
- CH = Curah hujan harian (milimeter)
Mengenai unsur iklim dan satuannya dapat dibaca secara lengkap pada:
Merujuk konsep WMO tentang normal iklim, dalam mengolah data iklim bulanan untuk masing-masing unsur iklim adalah sebagai berikut:
- Suhu bulanan: merupakan rata-rata dari suhu udara rata-rata harian pada masing-masing bulan,
- Suhu maksimum bulanan: merupakan rata-rata dari suhu maksimum harian pada masing-masing bulan,
- Suhu maksimum absolut: merupakan suhu maksimum harian tertinggi dalam satu bulan pada masing-masing bulan,
- Suhu minimum bulanan: merupakan rata-rata dari suhu minimum harian pada masing-masing bulan,
- Suhu minimum absolut: merupakan suhu minimum harian terendah dalam satu bulan pada masing-masing bulan,
- Curah hujan bulanan: Merupakan akumulasi curah hujan harian dalam satu bulan pada masing-masing bulan.
Untuk lebih jelas dapat kita perhatikan data iklim harian bulan Januari 2017 pada suatu tempat pada gambar di bawah ini.
 |
| Gambar 2. Data iklim harian Januari 2017 |
Penjelasan data iklim di atas yang diberi tanda nomor sebagai berikut:
- (1) adalah suhu bulanan untuk Januari 2017 yaitu 26,3 °C yang diperoleh berdasarkan rata-rata suhu udara harian (kolom TRATA) tanggal 1 s.d 31 Januari 2017.
- (2) adalah suhu maksimum bulanan untuk Januari 2017 yaitu 31,1 °C yang merupakan rata-rata dari suhu maksimum harian (kolom TMAX) tanggal 1 s.d 31 Januari 2017.
- (3) adalah suhu maksimum absolut untuk Januari yaitu 34,0 °C , yang merupakan suhu maksimum harian (kolom TMAX) tertinggi selama Januari 2017 yang terjadi pada tanggal 17.
- (4) adalah suhu minimum bulanan untuk Januari 2017 yaitu 23,0 °C, diperoleh berdasarkan rata-rata suhu minimum harian (kolom TMIN) tanggal 1 s.d 31 Januari 2017.
- (5) adalah suhu minimum absolut untuk Januari 2017 yaitu 21,4 °C , yang merupakan suhu minimum harian (kolom TMIN) terendah selama Januari 2017, yang terjadi pada tanggal 22.
- (6) adalah curah hujan bulanan untuk Januari 2017 yaitu sebesar 472 mm, yang merupakan jumlah dari seluruh hujan yang terjadi mulai tanggal 1 hingga 31 Januari 2017.
Mengolah Data Iklim dengan PivotTable, PivotChart dan Slicer Ms Excel
Kembali ke soal mengolah data iklim, seperti pada Gambar 1 di atas.
Misalnya kita hanya punya data iklim selama satu tahun saja, cukup mudah untuk mengolah row data harian menjadi tabulasi bulanan.
Bagaimana jika data iklim kita merupakan data iklim harian puluhan tahun. Misalnya data iklim kita 10 tahun saja, maka jumlah baris datanya adalah sebanyak 365 hari x 10 tahun = 3.650 baris data.
Itu baru dari satu unsur iklim saja. Pada gambar 1 di atas, gambar kanan menunjukkan tabulasi data 1981-2017 atau selama 36 tahun. Baris datanya adalah 13.410 buah.
Misalnya kita hanya punya data iklim selama satu tahun saja, cukup mudah untuk mengolah row data harian menjadi tabulasi bulanan.
Bagaimana jika data iklim kita merupakan data iklim harian puluhan tahun. Misalnya data iklim kita 10 tahun saja, maka jumlah baris datanya adalah sebanyak 365 hari x 10 tahun = 3.650 baris data.
Itu baru dari satu unsur iklim saja. Pada gambar 1 di atas, gambar kanan menunjukkan tabulasi data 1981-2017 atau selama 36 tahun. Baris datanya adalah 13.410 buah.
Ada banyak aplikasi untuk mengolah data iklim bahkan yang berbasis online seperti Zoho Creator.
Pada artikel ini kita akan mencoba mengolah data iklim menggunakan alat bantu ms. Excel dengan PivotTable, PivotChart dan Slicer.
Pada artikel ini kita akan mencoba mengolah data iklim menggunakan alat bantu ms. Excel dengan PivotTable, PivotChart dan Slicer.
Untuk memperoleh data iklim dibaca pada:
PivotTable adalah fasilitas pada pengolah data Microsoft Excel yang memang ditujukan untuk menyajikan laporan menurut baris maupun kolom dari suatu barisan data secara fleksibel.
Baris data tersebut dapat diubah menjadi kolom atau sebaliknya kolom data dapat dipindah menjadi baris untuk mengamati atau menganalisis informasi yang terkandung dalam data tersebut.
PivotChart memungkinkan kita mengolah data iklim dalam bentuk grafik berdasarkan data yang dihasilkan PivotTable.
Adapun Slicer memudahkan kita untuk menganalisis data iklim secara dinamis berdasarkan pilihan-pilihan yang kita tentukan sendiri.
Mengolah data iklim harian menjadi tabulasi bulanan
Misalnya kita mempunyai series data iklim harian suatu tempat yang berhasil kita download pada laman Cara Mengakses Data Iklim Dunia, kita ingin mengolah data iklim tersebut menjadi tabulasi bulanan, seperti pada Gambar 1 di atas.
Pertama buka data iklim kita pada ms Excel. Klik insert dan pilih PivotTable.
 |
| Gambar 3. Memulai mengolah data iklim dengan PivotTable |
Gambar di atas merupakan data iklim harian yang terdiri dari empat unsur iklim sebagaimana yang telah dijabarkan pada penjelasan Gambar 1 di awal pembahasan cara mengolah data iklim dengan PivotTable ini.
Kita ingin mengubah data curah hujan (CH) harian menjadi tabulasi bulanan.
Kita ingin mengubah data curah hujan (CH) harian menjadi tabulasi bulanan.
Setelah kita klik PivotTable maka akan muncul pesan seperti pada gambar berikut.
 |
| Gambar 4. Menu Create PivotTable |
- Pada perintah pertama adalah untuk memilih data iklim yang ingin kita olah. Klik tanda panah ke atas lalu block data iklim yang ingin kita olah.
- Perintah kedua adalah untuk menempatkan tabel hasil pivot data iklim, sebaiknya pilih "New Worksheet" saja artinya hasil pengolahan data iklim akan ditempatkan pada sheet yang baru.
Sesudah kita OK, maka akan tampil worksheet baru, lalu diatur sebagaimana terlihat pada gambar berikut.
 |
| Gambar 5. Hasil tabulasi bulanan berdasarkan data iklim harian |
Kotak merah no. 1 adalah menu untuk memilih kolom data iklim yang diolah dengan PivotTable. Karena kita ingin menampilkan data iklim bulanan maka yang kita centang adalah :
- BLN (untuk nama bulan),
- THN (series tahun)
- CH (untuk data curah hujan)
Sesudah kita centang, biasanya semuanya akan terkumpul pada kotak no. 2 (Rows). Klik dan geser BLN ke kotak no.3 (Columns) dan CH ke kotak no.4 (Values). CH kita setting sebagai Sum of CH yang artinya jumlah curah hujan harian menjadi data curah hujan bulanan.
Maka hasilnya adalah data yang muncul pada kotak no.5.
Data yang tampil pada kotak no.5 merupakan data iklim bulanan berupa curah hujan bulanan yang tersusun berdasarkan tahun sebagai baris mulai 1981 sampai dengan 2017 dan bulan (Januari sampai Desember) sebagai kolom.
Untuk menampilkan PivotChart dan Slicer, klik pada salah satu data iklim dalam kotak 5 di atas kemudian klik insert dan pilih berturut-turut PivotChart lalu Slicer.
PivotChart dengan pilihan grafik bar akan menampilkan grafik data iklim seperti berikut.
Gambar di atas menampilkan series curah hujan bulanan sepanjang tahun 1981 - 2017 dalam bentuk bar atau diagram batang.
Jika kita ingin menampilkan data iklim pertahun saja atau bulan tertentu pada masing-masing tahun maka kita perlu menambahkan Slicer.
Caranya klik Slicer seperti pada Gambar 6, kemudian centang BLN dan THN, hasilnya sebagai berikut.
Gambar di atas menampilkan semua data hujan bulanan selama 1981-2017 bulan Januari - Desember. Jika kita hanya memilih tahun 1981 saja pada menu THN , maka akan tampil data iklim seperti ini.
Jika kita hanya ingin menganalisis data curah hujan hanya pada bulan tertentu misalnya bulan Januari saja pada jendela BLN pada semua tahun maka hasilnya seperti ini.
 |
| Gambar 6. Menu untuk memilih PivotChart dan Slicer |
PivotChart dengan pilihan grafik bar akan menampilkan grafik data iklim seperti berikut.
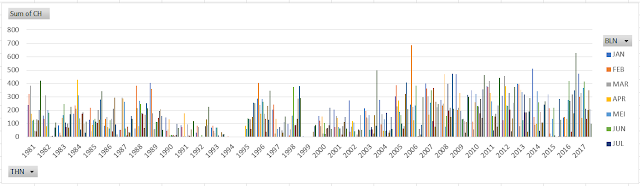 |
| Gambar 7. PivotChart data curah hujan bulanan |
Gambar di atas menampilkan series curah hujan bulanan sepanjang tahun 1981 - 2017 dalam bentuk bar atau diagram batang.
Jika kita ingin menampilkan data iklim pertahun saja atau bulan tertentu pada masing-masing tahun maka kita perlu menambahkan Slicer.
Caranya klik Slicer seperti pada Gambar 6, kemudian centang BLN dan THN, hasilnya sebagai berikut.
 |
| Gambar 8. Tampilan data curah hujan dengan menu Slicer aktif pada semua tahun |
Gambar di atas menampilkan semua data hujan bulanan selama 1981-2017 bulan Januari - Desember. Jika kita hanya memilih tahun 1981 saja pada menu THN , maka akan tampil data iklim seperti ini.
 |
| Gambar 9. Tampilan data curah hujan dengan menu Slicer hanya tahun 1981 pada semua bulan |
Jika kita hanya ingin menganalisis data curah hujan hanya pada bulan tertentu misalnya bulan Januari saja pada jendela BLN pada semua tahun maka hasilnya seperti ini.
 |
| Gambar 10. Tampilan data curah hujan dengan menu Slicer hanya bulan Januari pada semua tahun |
Mengolah data iklim harian menjadi nilai iklim absolut bulanan
Sebagaimana dijelaskan di awal tentang data iklim, untuk suhu udara dikenal data rata-rata bulanan dan absolut bulanan.
Langkah untuk membuat tabulasinya seperti langkah membuat PivotTable curah hujan di atas. Perbedaannya adalah pada pengaturan jenis value data. Langkahnya seperti pada gambar berikut.
Langkah untuk membuat tabulasinya seperti langkah membuat PivotTable curah hujan di atas. Perbedaannya adalah pada pengaturan jenis value data. Langkahnya seperti pada gambar berikut.
 |
| Gambar 11. Langkah mengubah value data iklim menjadi Average atau Maksimum Absolut |
Kotak merah dengan nomor 4 seperti pada Gambar 5 sebelumnya, jika diklik tanda panahnya akan memunculkan jendela menu, pilih Value Field Settings, akan tampil pilihan jenis data.
Untuk menampilkan data iklim berupa suhu bulanan maka pilih Average. Untuk memunculkan suhu maksimum absolut pilih Max dan untuk suhu minimum absolut pilih Min.
Sebagai contoh kita akan membuat PivotTable suhu maksimum harian menjadi tabulasi bulanan dengan pengaturan berikut:
Untuk menampilkan data iklim berupa suhu bulanan maka pilih Average. Untuk memunculkan suhu maksimum absolut pilih Max dan untuk suhu minimum absolut pilih Min.
Sebagai contoh kita akan membuat PivotTable suhu maksimum harian menjadi tabulasi bulanan dengan pengaturan berikut:
- Rows : THN =>> hanya 2015
- Columns : BLN
- Values : Average dan Max
Hasil tabulasi suhu maksimum dengan value "average" dan "max" kemudian kita buat grafik secara manual, maka hasilnya sebagai berikut.
 |
| Tampilan suhu maksimum bulanan dan absolut bulanan |
Tabel pertama menampilkan suhu maksimum bulanan selama tahun 2015 yang merupakan rata-rata dari suhu maksimum harian pada masing-masing bulan.
Tabel kedua merupakan suhu maksimum absolut tahun 2015 pada masing-masing bulan yang merupakan suhu harian tertinggi dalam satu bulan pada masing-masing bulan.
Gambar ketiga merupakan perbandingan antara suhu maksimum bulanan dengan suhu maksimum absolut selama tahun 2015.
Tabel kedua merupakan suhu maksimum absolut tahun 2015 pada masing-masing bulan yang merupakan suhu harian tertinggi dalam satu bulan pada masing-masing bulan.
Gambar ketiga merupakan perbandingan antara suhu maksimum bulanan dengan suhu maksimum absolut selama tahun 2015.
Cara ini bisa kita ulang untuk mendapatkan suhu minimum absolut dengan memilih Value Field Settings pada Min.
Demikian pembahasan cara mengolah data iklim dengan PivotTable, PivotChart dan Slicer pada Ms Excel. Semoga bermanfaat.














.png)





8 Comments
Wah runyam hitungannya bagi org awam 😁😁
ReplyDeleteSebenarnya datanya bisa apa saja mas. Misalnya catatan penjualan barang harian. Kita tabulasikan menjadi catatan bulalan :)
DeleteSangat jarang blog membahas soal iklim, saya dukung om.. semoga banyak yang terbantu dengan adanya blog ini.
ReplyDeleteTrims kang Maman.
DeleteWaw dapat pencerahan tengah malam wkwkwk. Klo di ubah menjadi tahunan maksudnya pertahun gtu data yang di ratakan tuh ambil dari yang harian atau yang bulanan? Untuk bagian suhu.
ReplyDeleteKarena datanya berbasis harian maka rata2nya akan dari harian meski hasilnya gak akan beda jauh. Selisih karena pembulatan saja
DeleteMaaf mas, kalau untuk curah hujan per 3 bulan hasil tabelnya akan seperti apa Terima kasih
ReplyDeleteHarus kita tambahkan dulu 1 kolom index untuk data 3 bulanan
DeleteTerima kasih atas komentarnya. Mohon tidak meletakkan link hidup yah.